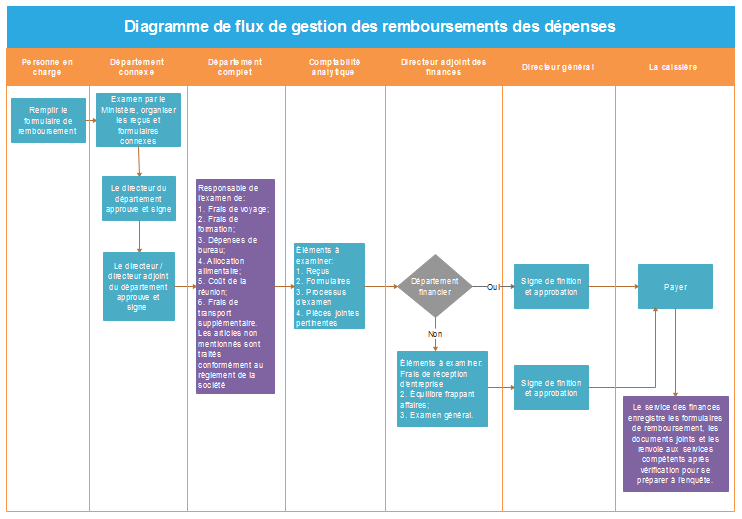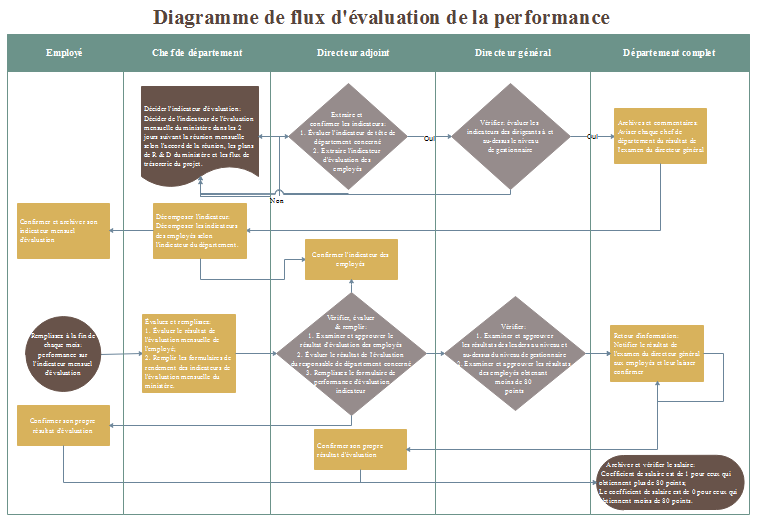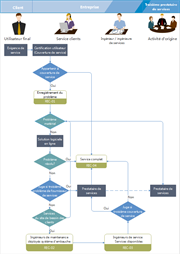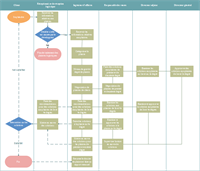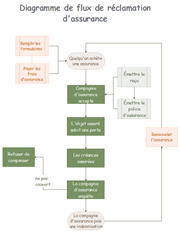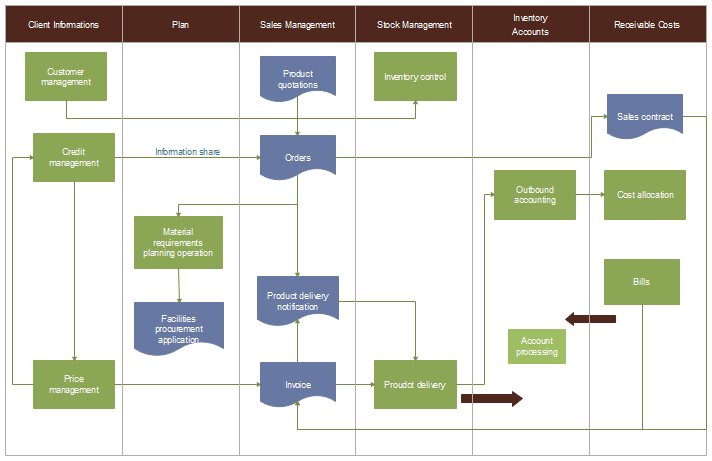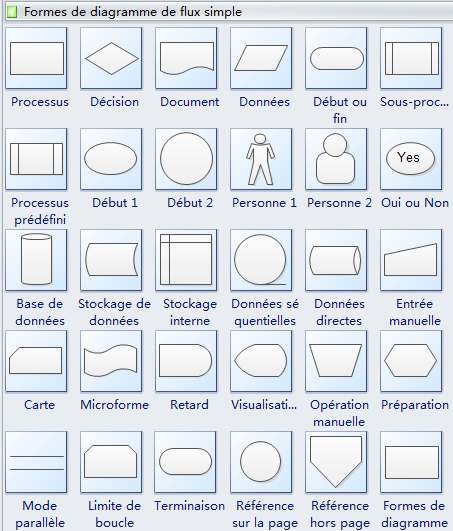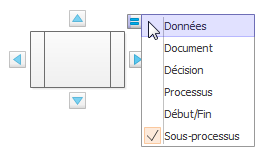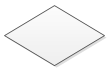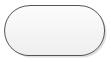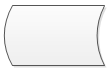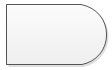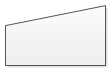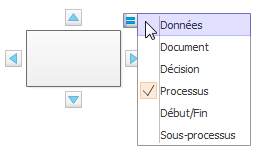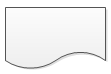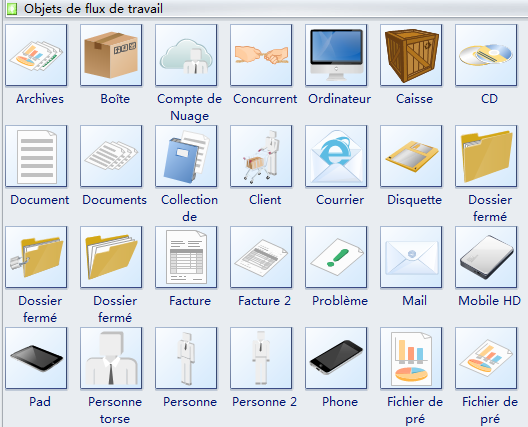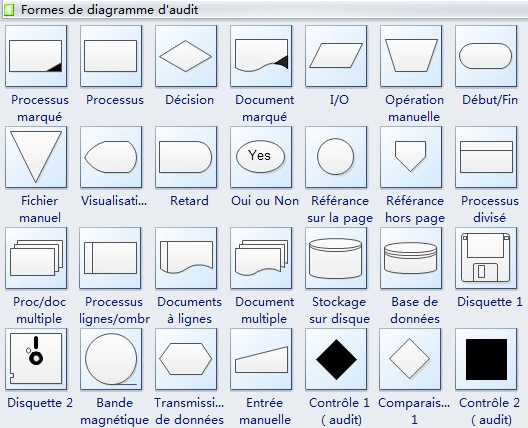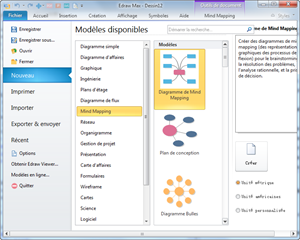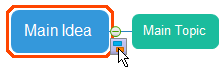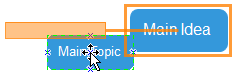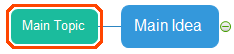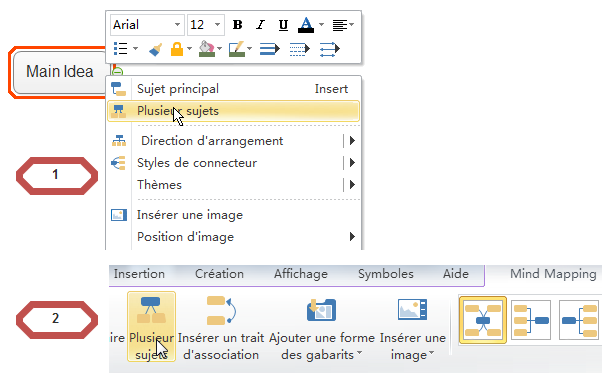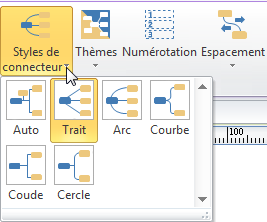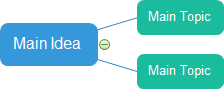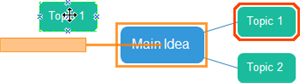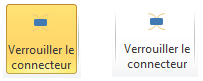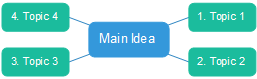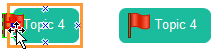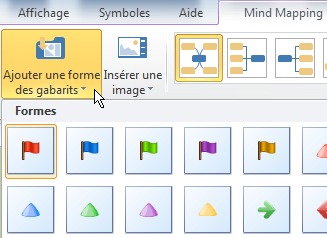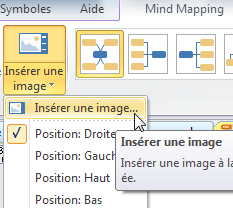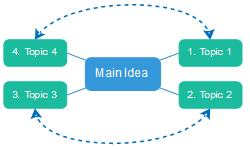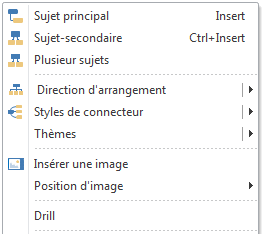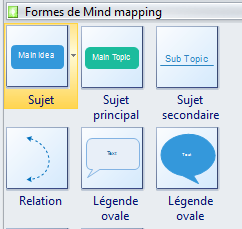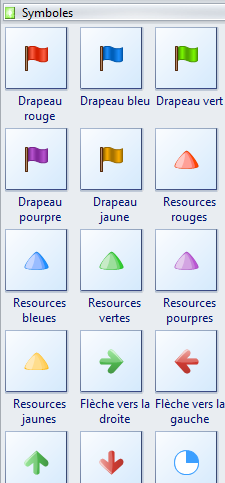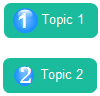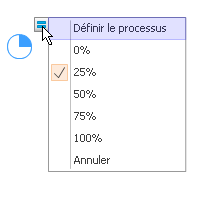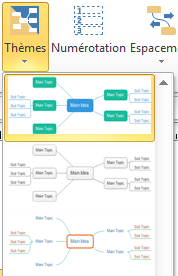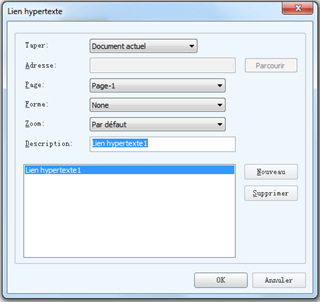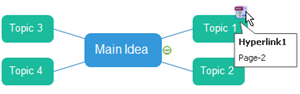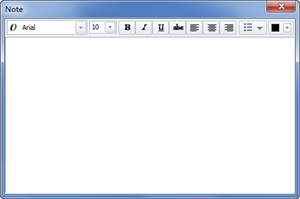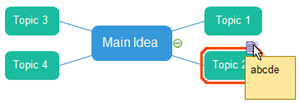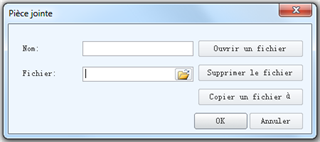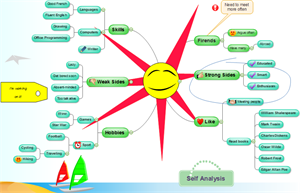Comment créer une carte mentale
Étape 1 Démarrer une page de dessin vierge
1. Démarrez
Edraw.
2. Dans la page de démarrage, cliquez sur
Carte heuristique dans la liste de
Modèles disponibles; cliquez sur un modèle.
3. Cliquez sur
Créer pour ouvrir une page de dessin vierge de carte mentale.
4. La fenêtre de bibliothèques de
carte mentale et l'onglet de
carte mentale ont été ouverts.
5. Faites glisser une forme de
Sujet sur la page de dessin.
Alternativement, vous pouvez aussi commencer à partir d'un modèle pour gagner du temps. Pour ce faire: Après les 1-2 étapes ci-dessus, double-cliquez sur un exemple préférable pour l'ouvrir. Ensuite, vous pouvez commencer à ajouter votre propre texte pour remplacer le contenu original.
Étape 2 Ajouter des sujets principaux et des sujets secondaires
Il y a plusieurs façons de le faire. Les connecteurs sont ajoutés automatiquement.
Utiliser la touche Insérer - le moyen le plus rapide
1. Appuyez sur la touche Insérer la première fois d'ajouter une paire de formes de sujet principal et sujet secondaire.
2. Appuyez sur Insérer plusieurs fois pour ajouter plusieurs formes de sujet principal.
3. Appuyez sur Ctrl + Insérer à ajouter des formes de sujets secondaires à la forme de sujet principal sélectionné.
Utiliser le bouton flottant
1. Sélectionnez une forme.
2. Cliquez sur le bouton flottant d'ajouter un sujet ou un sujet secondaire.
Faire glisser et déposer
1. Faites glisser une forme sur la forme cible.
2. Relâchez la souris quand une boîte orange affiche.
Ajouter plusieurs sujets
Si vous souhaitez ajouter plus d'un sujet à une fois, utilisez l'outil Ajouter plusieurs sujets.
1. Cliquez sur
Plusieurs sujets sous l'onglet
Carte mentale ou cliquez sur
Plusieurs sujets de clic-droit.
2. Tapez ou copiez le texte du sujet à la boîte de dialogue.
3. Cliquez sur
OK.
Remarque: Le nombre de lignes de texte détermine le nombre du sujet. La séquence de mise en page est automatiquement configuré comme aiguilles d'une montre, de gauche à droite ou de haut en bas.
Étape 3 Arranger la disposition
Modifier le style de mise en page
1. Sélectionnez la forme de
Sujet principal.
2. Sélectionnez le style de mise en page sous l'onglet
Carte mentale.
3. Cliquez sur Espacement sous l'onglet
Carte mentale pour
Augmenter /Réduire l'espacement horizontal/vertical si vous ne avez besoin que des changements mineurs.
Modifier le style mise en page d'une certaine partie
1. Sélectionnez la forme de Sujet principal.
2. Sélectionnez le style de mise en page sous l'onglet Carte mentale.
Modifier les styles de tous les connecteurs
1. Appuyez sur
Ctrl + A pour sélectionner tout le diagramme.
2. Cliquez sur
Style de connecteur.
3. Sélectionnez le style que vous préférez.
Pour voir plus de détails sur la
Mise en page de carte mentale.
Modifier les styles de certains connecteurs
1. Sélectionnez la forme dont les connecteurs que vous voulez modifier.
2. Cliquez sur le Style de connecteur.
3. Sélectionnez le style que vous aimez. Les connecteurs entre la forme sélectionnée et la forme / formes de niveau supérieur seront changés.
Modifier la localisation d'une certaine forme
1. Déplacez le pointeur sur la forme cible.
2. Faites glisser la forme à l'endroit où vous souhaitez placer. Le pointeur se transforme en une flèche à quatre pointes pour montrer qui façonne est sélectionné. Lorsque vous faites glisser, une boîte orange apparaît pour indiquer l'emplacement.
3. Déposez la forme lorsque vous avez déplacé à l'emplacement que vous voulez.
Étape 4 Modifier la carte mentale
Ajouter du texte aux formes
1. Double-cliquez sur la forme.
2. Une boîte rouge affiche.
3. Tapez le contenu dans la zone de texte.
4. Cliquez sur une zone vide de la page de dessin pour terminer la dactylographie.
Remarque: Par défaut, les connecteurs sont verrouillés. Vous devez cliquer sur le bouton
Verrouiller le connecteur sous l'onglet
Carte mentale pour les déverrouiller si vous voulez les modifier. Les connecteurs dans la
carte mentale aux quels on ne peut pas ajouter du texte.
Ajouter la numérotation au texte
Cliquez sur
Numérotation sous l'onglet
Carte mentale.
Ajouter des symbolrs aux formes.
Il y a une série de symboles spécifiquement conçus pour des cartes mentales, comme les numéros, les drapeaux et les flèches. Ils peuvent être collés à des formes directement alors que vous les faites glisser sur les formes.
1. Ouvir l'onglet
Symboles.
2. Choisissez le symbole dont vous avez besoin.
3. Faites-le glisser sur la forme à laquelle vous souhaitez ajouter un symbole.
4. Une boîte orange affiche.
5. Relâchez la souris.
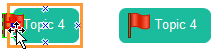
Insérez des formes à partir de la bibliothèque Formes
Gardez à l'esprit que, lorsque vous utilisez cette fonction, vous ne pouvez que insérer des formes de la bibliothèque actuellement ouverte. La position par défaut est à gauche. Vous pouvez ajuster la position en un clic droit sur la forme insérée.
1. Cliquez sur
Formes prédéfinies sous l'onglet Insertion.
2. Sélectionnez la forme dont vous avez besoin.
Insérer des images aux formes
Sauf les symboles attachés, nous recommandons d'utiliser l'outil Insérer une image sous l'onglet Carte heuristique à insérer des images aux formes. De cette façon, les images supplémentaires seront collées aux formes de sorte qu'elles peuvent être modifiées en même temps. Sinon, elles sont encore séparées.
1. Sélectionnez la forme à laquelle vous devez insérer une forme.
2. Cliquez
Image sous l'onglet Insertion.
3. Choisissez la position de l'image.
4. Cliquez sur
Image de nouveau.
5. Localisez l'image dont vous avez besoin.
6. Cliquez sur
Ouvrir.
Remarque: La position de l'image insérée peut également être modifié par un clic droit sur elle pour choisir une autre position.
Insérer un trait d'association
Certaines formes ne sont pas raccordées directement. Mais vous pouvez montrer leur relation en utilisant Insérer un trait d'association.
1. Cliquez sur
Insérer un trait d'association.
2. Déplacez le pointeur à l'une des formes à laquelle vous souhaitez insérer un trait d'association.
3. Les points de connexion apparaissent et l'une sous le pointeur devient rouge.
4. Faites glisser la souris à partir du point de connexion sélectionné au point de connexion d'une autre forme.
Les fonctionnalités spéciales du logiciel carte mentale Edraw
Drill
Lorsque vous présentez la carte mentale, vous pouvez utiliser cette fonctionnalité pour agrandir les détails. Il peut cacher les relations parallèles et la couche supérieure de sorte que vous pouvez vous concentrer sur les détails.
1. Sélectionnez le sujet surlequel vous devez vous concentrer.
2.Faites un clic droit dessus pour ouvrir le menu clic-droit.
3. Cliquez sur
Drill.
Créer un diagramme de Gantt à partir d'une carte mentale
1. Cliquez sur le bouton Créer un diagramme de Gantt sous l'onglet
Carte mentale.
2. Cliquez sur
Suivant.
3. Modifiez l'option d'affichage de diagramme de Gantt.
4. Cliquez sur
OK.
Formes de carte heuristique
Quand vous ouvez un exemple dans les
Modèles de Carte mentale, la fenêtre de
Formes de carte mentale ouvert à la fois. Au moins un ensemble de formes sont nécessaires pour créer une carte mentale, y compris une forme de
sujet, de
sujet principal et de
sujet secondaire.
Symboles de carte mentale
Pour rendre la carte mentale pittoresque, vous pouvez ajouter des symboles attachés ou insérer des formes de la bibliothèque de formes de carte mentale. Les symboles de
Numéro et
Processus dynamique sont éditable. En ce qui concerne le
Numéro, vous pouvez modifier les numéros.
1. Double cliquez la forme.
2. Entrez le numéro.
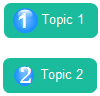
Pour modifier le statut de procédé représenté par la forme
Processus dynamique, effectuez les étapes suivantes.
1. Sélectionnez le symbole.
2. Déplacez le pointeur sur le bouton flottant.
3. Choisissez une valeur prédéfinie de
Définir le processus de préciser la valeur désirée.
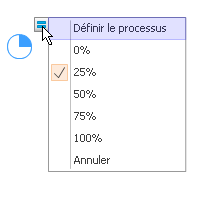
Basé sur la particularité de carte mentale, nous avons conçu une série de thèmes de carte mentale pour vous offrir des styles plus diversifiés de choisir. Dans le thème par défaut, la forme de Sujet est bleue et celle de Sujet principal est verte, et les connecteurs sont des liens droits. Pour changer le style de toutes les formes et tous les connecteurs d'une seule fois, suivez ces étapes:
1. Cliquez sur l'ontget
Carte mentale.
2. Cliquez sur
Thème, puis les miniatures de tous les thèmes disponibles de carte mentale s'affichent.
3. Sélectionnez votre thème désiré.
Ajouter un lien hypertexte
Vous pouvez lier votre carte à n'importe quel site que vous souhaitez. Pour naviguer entre les différentes pages de votre dessin idéalement, vous pouvez également lier un certain sujet à une page spécifique. Ainsi, vous pouvez afficher plus de détails sur un certain sujet.
1. Déplacez le pointeur sur la forme cible.
2. Faites un clic droit sur la forme pour ouvrir le menu clic-droit.
3. Sélectionnez
Lien hypertexte et la boîte de dialogue de
Lien hypertexte s'affiche.
4. Entrez l'adresse du site que vous souhaitez créer un lien et choisissez le numéro de page du document actuel si vous voulez naviguer dans votre propre carte mentale.
5. Une vignette montre pour représenter le lien hypertexte. Cliquez pour aller à la page liée.
Remarque: Si vous ne avez pas besoin d'ajouter le lien hypertexte et que vous souhaitez supprimer. Faites un clic droit sur la forme. Ensuite, choisissez lien hypertexte et cliquez sur
Supprimer dans la boîte de dialogue
Lien hypertexte.
Une chose incroyable à souligner est que vous pouvez immédiatement ajouter des notes au cours de votre présentation lorsque votre public vous donne des conseils ou commentaires. Et votre patron peut également ajouter des infos à votre travail assez facilement lors de l'examen.
1. Déplacez le pointeur sur la forme cible.
2. Cliquez à droite sur la forme pour ouvrir le menu de clic droit.
3. Sélectionnez
Info-bulle puis la boîte de dialogue
Info-bulle de la forme s’affiche
4. Entrez du texte.
5. Un vignette qui ressemble à un carnet montre pour représenter l’info-bulle ajoutée. Cliquez dessus pour afficher les infos.
Remarque: Si vous n’êtes pas besoin d’ajouter une info-bulle mais voulez la supprimer. Cliquez à droite sur la forme puis supprimez l’info-bulle dans la boîte.
En comparaison avec PowerPoint, la force de carte mentale Edraw est d'ajouter une pièce jointe réside dans sa commodité. Juste après vous avec ajouté une pièce jointe, le document ci-joint a été enregistré dans le fichier. Cela signifie que vous n'avez pas besoin de prendre ce document avec le fichier à chaque fois que vous déplacer. Si vous envoyez la carte de l'esprit de vos collègues, ils peuvent aussi voir la pièce jointe.
1. Déplacez le pointeur sur la forme cible.
2. Cliquez à droite la forme pour ouvrir le menu de clic droit.
3. Sélectionnez une
Pièce Jointe et localisez le fichier que vous voulez y ajouter.
4. Cliquez sur
OK.
5. Une vignette ressemblant à un trombone montre pour représenter la pièce jointe ajoutée. Cliquez dessus pour afficher la pièce.
Remarque: pour les autres spectateurs de votre carte mentale, ils peuvent même copier la pièce jointe et l’enregistrer pour les utilisations suivantes. Pour ce faire, cliquez sur
Copier un fichier à dans la boîte de dialogue de
Pièce jointe. Cliquant sur
Supprimer permet de supprimer la pièce jointe
.
Créer 'Modifier l'action du clic'
Si vous voulez ouvrir le lien hypertexte plus facilement en cliquant seulement sur une forme plutôt que la petite vignette, vous pouvez créer 'Modifier l’action du clic'. Après, ajoutez un lien hypertexte.
1. Cliquez à droite sur la forme avec un lien hypertexte.
2. Sélectionnez
Modifier l’action du clic.
3. Sélectionnez
Lien hypertexte dans la boîte de dialogue.
4. Cliquez sur OK.
Exemples de carte mentale
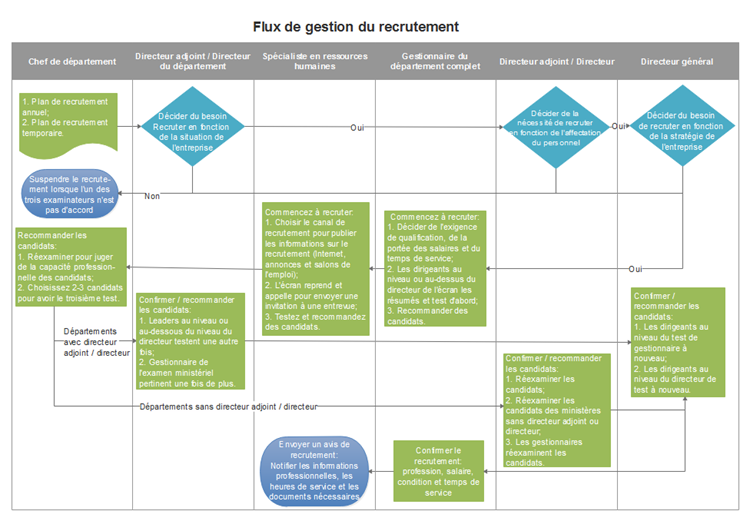 Télécharger le modèle de diagramme de flux de la gestion du recrutement au format PDF
Télécharger le modèle de diagramme de flux de la gestion du recrutement au format PDF