Voici un moyen facile pour créer, mettre à jour et partager votre organigramme. Notre logiciel pour la réalisation d'organigramme est équipé d'outils qui peuvent générer des hiérarchies, de distribuer et de connecter des formes automatiquement. Vous avez seulement besoin de remplir et d'enregistrer vos données.
Ouvrez un modèle d'organigramme
Ouvrez une page de dessin vierge et la bibliothèque comprenant des formes nécessaires pour créer des Organigrammes sur Mac.Sous l'onglet Fichier, pointez à Nouveau.-> Cliquez sur Organigramme, et puis double cliquez sur l'icône d'organigramme dans la fenêtre Modèles.
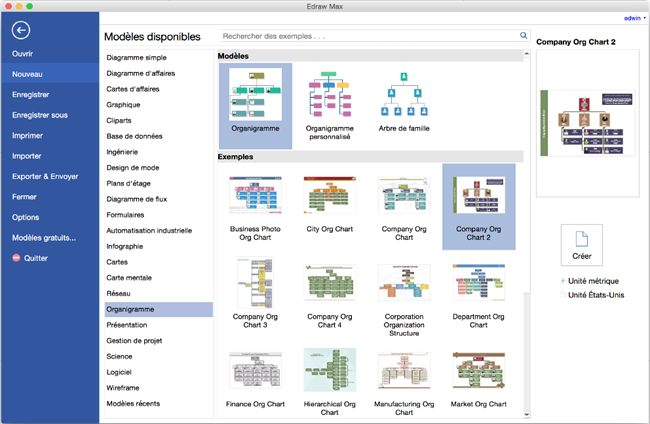
Tutoriel Vidéo - Comment créer un organigramme
Ajouter des formes d'organigramme
De la bibliothèque à gauche, faites glisser la forme sur la toile. Cliquez sur les boutons d'action flottants pour ajouter un collègue et des formes subordonnées.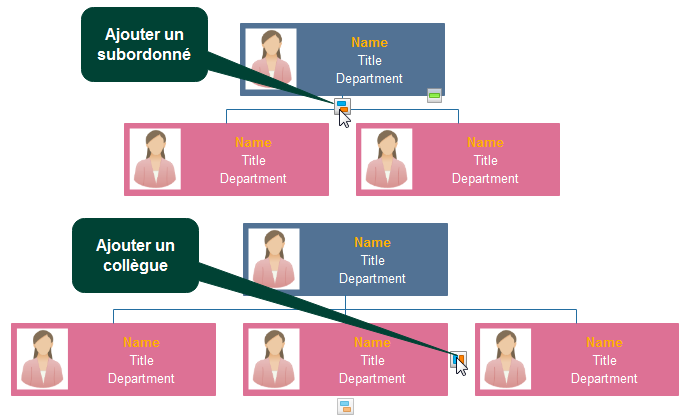
Pour ajouter un assistant, accédez à l'onglet Organigramme et puis cliquez sur le bouton Ajouter un assistant.
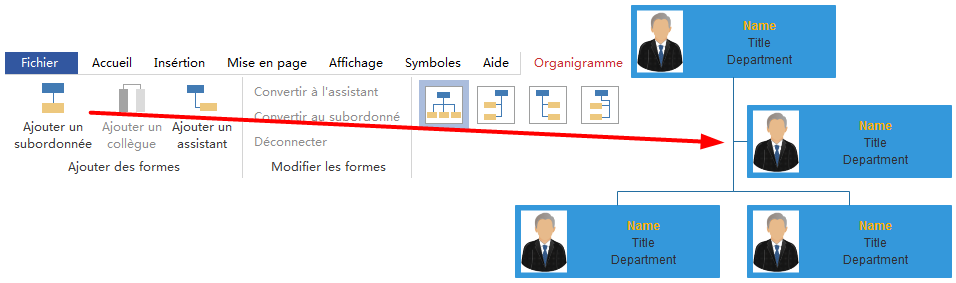
Régler les formation des formes d'organigramme
Changer la couleur et la bordure d'une forme en cliquant sur tous les styles sous l'onglet Accueil dans le groupe Styles.Sinon, utilisez les outils Remplissage et Trait dans le panneau de tâche de format vers la droite de la toile.
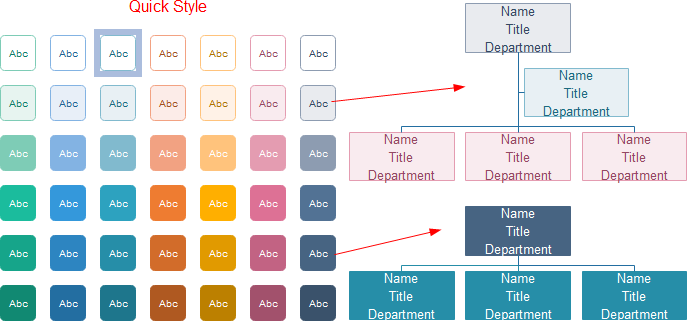
Ajouter des contenus d'organigramme
- Double cliquez sur une forme pour entrer du texte. -> Appuyez sur Ctrl + 2 pour ajouter plus de boîtes de texte. Appuyez sur Ctrl + Maj + 2 pour adjuster la boîte de texte.
- Choisissez une police différente sous l'onglet Accueil. Personnaliser la taille, la couleur et l'alignement en cliquant sur les menus correspondants.
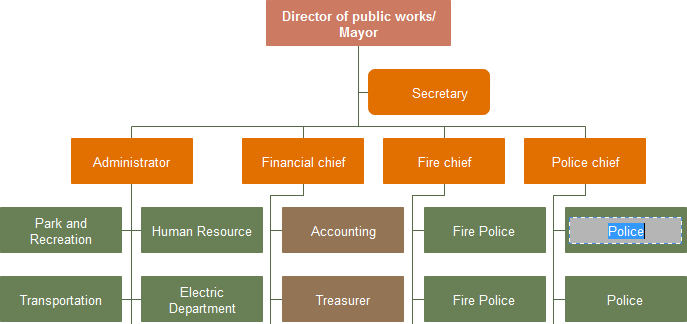
Changer le thème d'organigramme
En changeant le thème d'organigramme, vous pouvez ajouter un remplissage, une ligne et un style de texte tout à fait avec 1 clic.Accélérez à l'onglet Mise en page, sélectionnez un autre thème.
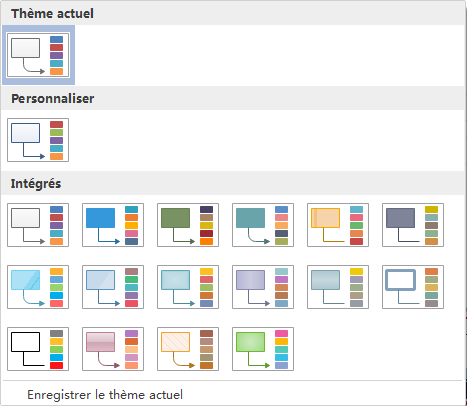
Définir le champ
Cliquez sur le bouton Définir le champ sous l'onglet Organigramme d'ajouter plus de champs à toutes les formes dans le graphique.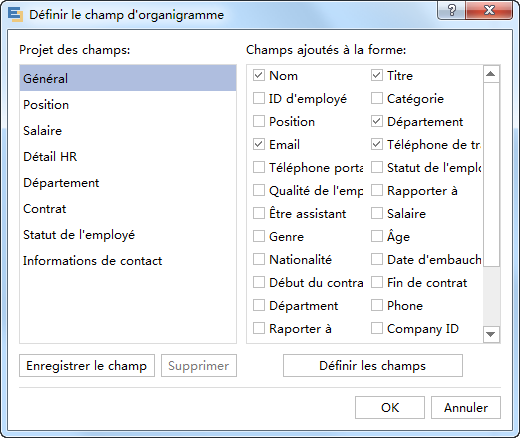
Définir les options d'affichage
Grâce à des options d'affichage sous l'onglet Organigramme, vous pouvez afficher la photo, modifier la largeur et la hauteur de toutes les formes.Et vous pouvez également spécifier la police et la couleur d'un certain champ. Cliquez sur les flèches pour déplacer un champ vers le haut ou vers le bas.
Vous pouvez appliquer les modifications ci-dessus à des formes sélectionnées ou la page actuelles ou toutes les pages.
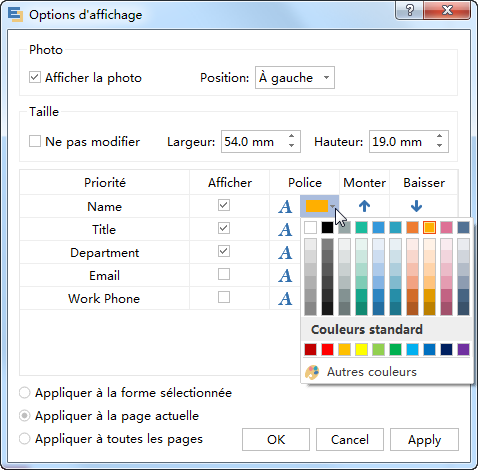
Mettre en page l'organigramme
Choisissez le style de mise en page la plus appropriée pour votre organigramme dans le groupe Mise en page sous l'onglet Organigramme.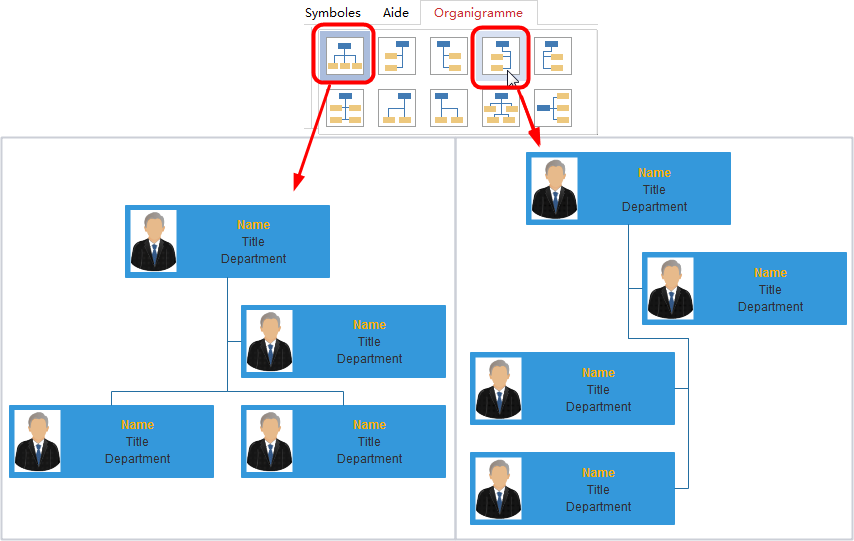
Enregistrer ou Exporter l'organigramme
Cliquez sur Enregistrer sous Fichier pour l'enregistrer en tant que le format par défaut. Choisissez Enregistrer sous sous l'onglet Fichier enregistrer en tant que d'autres formats.Vous pouvez choisir d'enregistrer dans des fichiers locaux ou enregistrer dans votre Cloud. L'enregistrement dans l'équipe peut partager avec d'autres personnes.
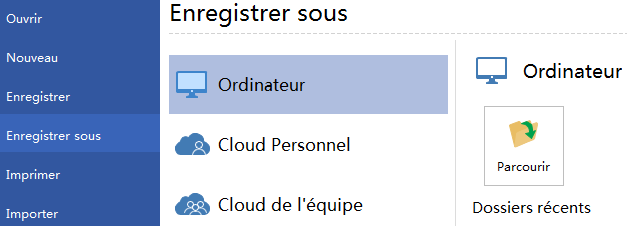
Cliquez sur Exporter & Envoyer sous l'onglet Fichier pour exporter l'organigramme comme des images, des diapositives de présentation et des documents web et ainsi de suite.
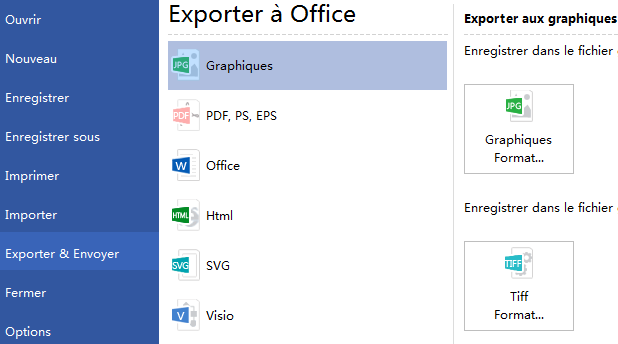
Imrpimer l'organigramme
Cliquez sur l'onglet Fichier et puis choisissez Imprimer pour entrer dans le réglage d'impression et la fenêtre de prévisualisation. Vous pouvez spécifier la plage d'impression et de copie ici.Si la page de dessin est plus grand que le papier d'impression, le dessin sera imprimé sur plus de 1 papier. Pour imprimer sur seulement 1 papier,
cliquez sur Mise en page... et puis choisissez Ajuster à.
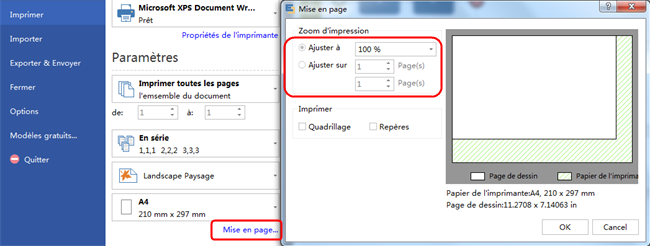
Aucun commentaire:
Publier un commentaire